산행 가기전 원하는 트랙을 못구했다면 GTM 프로그램을 통하여 편집, 트랙 만들기를 할수 있다. 이때도 GTM용 지도가 별도 필요하다. GTM 사용법은
GTM용 지도 만드는 방법은 GTM & 맵매핑 아님 간단 명료하게 이것을 GTM & 맵매핑2
♣♣♣♣♣♣♣♣♣♣♣♣♣♣♣♣♣♣♣♣♣♣♣♣♣♣♣♣♣♣♣♣♣♣♣♣♣♣♣♣♣♣♣♣♣♣♣♣♣♣♣♣♣

아쉽게도 22년 9월 30일에 Daum블로그 서비스가 종료되면서 상기에 링크된 블로그가 Tistory로 전환이 불가하여 강제 폐쇄되었다. 지금은 고인이 되신 조은산님께서 좋은 뜻으로 기록한 자료들인데, 그뜻을 사장(死藏)하기엔 아까워 임의로 원본 그대로 아래에 게재한다. 혹 저작권에 문제가 된다면 즉시 삭제토록 하겠습니다
[GTM 따라하기1 / GTM 설치]
GPS Track Maker 라 쓰고, 지피에스 트랙 메이커라 읽습니다.
줄여서 GTM 이라 합니다.
GTM은 이름에서 말하듯이 GPS사용자를 위한 도구로 GPS user (GPSer) 라면 필수적으로 알아야 할 프로그램입니다. 그러나 GTM은 GPS를 사용하지 않는 사람이라도, 알아두면 유용하게 써먹을 수 있는 프로그램입니다.
다만,
문제는 이 프로그램에서 배경그림으로 사용할 지도가 없거나, 지도를 만들기가 쉽지않다는데 있습니다.
지도 문제는 하나씩 하나씩 만들어가는 재미 또한 쏠솔하고
서로서로 나누어 쓰는 방법도 있으니, 첫 단추 꿰기도 전에 좌절은 금물입니다.
GTM 13.8 버젼을 아래 싸이트에서 다운 받습니다
무료버전입니다. GTM Pro는 돈 줘야 하는데, 돈 받는만큼 기능이 추가되겠지요
일단 공짜버젼 써보고, 양이 차지 않으면 유료로 가시면 되겠고요.
GTM 13.8.....http://www.gpstm.com/downloads.php - >
그림001

홈페이지 그림을 바꿨네요
맨 아래 [Download Free Version] 클릭
Agree 클릭하면 위 그림이 나옵니다
아랫쪽 용량 적은걸로 다운 받습니다. (윗쪽은 대용량 북미지도 포함)
다운 받았으면 내컴퓨터에 설치합니다
별다른 절차없이 시키는대로 눌러주면 설치완료 됩니다.
GTM 프로그램을 실행합니다. (설치 완료되면서 자동실행 됩니다)
그림002

메뉴 표기를 한글화 할 수도 있으나, 굳이 그럴 필요 없습니다. 어설픈 번역 보다는 원어 그대로가 좋습니다
(예: Menu→메뉴 View→보기 Edit→편집... 충분히 알 수 있는 용어이므로)
한글 메뉴로 변환하려면, 첨부 language.dat 파일을 내컴퓨터에 저장하는데, ...
"C:\Program Files\TrackMaker" 에 덮어씌우기 합니다.
(이미 기존에 language.dat 파일이 있는데, 한글이 포함되지 않은 파일이므로 위 파일을 덮어쓰기로 복사한다)
GTM을 실행하고, 툴바 "Help → Language → Korean"을 선택하면
바로 바뀌지 않습니다. GTM을 종료하고 다시 실행해야 한글메뉴가 뜹니다.
영문으로 되돌리려면 툴바 "도움말 → 언어 → 영어" 선택하면 되겠죠
가로 세로 바둑판 같은 눈금줄을 Grid라 하는데,
맨 위 세 번째 메뉴 [View]를 누르고, Grid에 체크(해제) 하면 보일 수도 (안보일 수도) 있습니다.
다른 항목들 (Waypoint, Tracklogs... 등도 한번씩 눌러보시기 바랍니다)
다음, 기본적인 환경설정을 해줘야 합니다.
다섯번째 메뉴 Tools ⇒ Option을 누르면 새창이 뜨는데
그림003
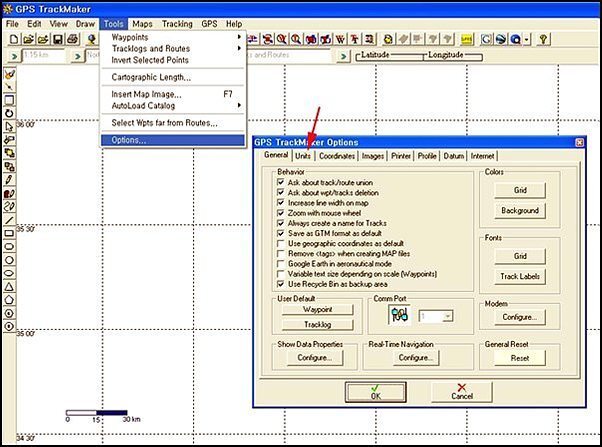
두 번째 [Units]로 갑니다
[Time] - [Local Time Jone] 항목에 9h 입력 (우리나라 시간이 그리니치 기준 +9시간)
[Length Unit]에는 Kilometer - km
[Altitude]에는 Meter - m 로 맞추고
세 번째 [Coordinates]로 가서
맨 아래쪽 [Deg/Min/Sec]를 선택 (경위도 표현방식이 도/분/초)
끝에서 두 번째 [Datum]을 누르고
맨 아래쪽 창에서 WGS 1984(GPS)를 선택
그리고 [OK]를 누르고 창을 닫습니다. 기본적인 설정이 완료 되었습니다.
이제 GTM 설치가 완료되었으면 GTM에서 사용할 파일을 준비합니다.
아래 파일들을 내컴퓨터에 적당한 폴더를 만들어 저장합니다.
(1)지도파일


(2) 트랙파일


GTM 프로그램을 종료합니다.
컴퓨터 바탕화면에 바로가기 아이콘을 만듭니다
[시작] → [모든프로그램] → [GPS TrackMaker] →
햇님같이 생긴 아이콘(GPS TrackMaker)을 바탕화면에 끌고 나옵니다.
~~~~~~~~~~~~~~~~~~~~
맵매칭 방법[제일 끝에 게재] -> http://blog.daum.net/hansemm/8109870
- 첨부파일
[GTM 따라하기2 / GTM 실행]
바탕화면에 생성된 [GPS TrackMaker] 아이콘을 클릭하여 실행합니다
그림004

기본적인 설명입니다
설명이 없더라도 아이콘 그림을 보면 알 수 있습니다
저장, 인쇄, 돋보기는 확대, 졸보기는 축소...
이제 바탕에다 지도를 띄우겠습니다.
[열기] 누르고 아까 저장해 놓은 노고단.gtm을 불러옵니다.
어디에 저장해 놨더라... 기억이 안나는 분은... 음... 며느리한테 물어봅니다.
그러면, 화면에 노고단지도가 뜹니다.
그림005
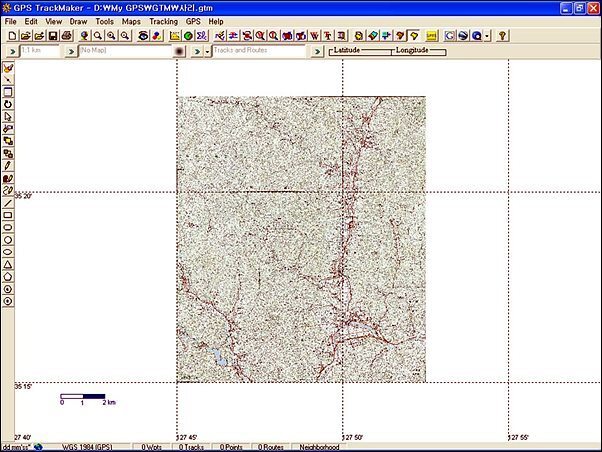
지도가 떴습니다. (그림이 틀리더라도 그냥 넘어갑니다. 요령은 동일하므로)
이 지도는 (주)랜덤하우스동아의 50000 지도를 스캔한 다음, 맵매칭을 해놓은 파일입니다.
(맵매칭에 대해서는 다음에 공부하기로 하고~) 즉, 그림(이미지) 파일에 위치속성(위경도)을 넣은겁니다.
화면 좌측에는 위도 35도20분00초, 하단에는 동경 127도40분30초가 나타납니다
초는 안나옵니까? 그림을 확대하면 초단위까지 보입니다.
화면의 지도 위에 마우스를 놓고 마우스휠을 위로, 아래로 굴려봅니다.
위로는 확대, 아래는 축소가 되는게 보입니다
이번에는 마우스 우측 버튼을 누른 채 이리저리 이동해 봅니다
지도가 마우스포인터를 따라 끌려 댕깁니다 (이동이 됩니다)
지도를 화면 가운데에 위치 시킵니다
(쉬운방법 : F4 누르면 화면에 딱 맞게 위치합니다)
지도에 트랙을 (추가)불러 옵니다
[파일추가] (merge file) 누르고 아까 저장해 놓은 한신지곡.gtm을 불러옵니다.
한신지곡이 어디 갔는지 기억이 안나면... 흠~~, 며느리는 압니다.
[파일추가]를 하지않고 [열기]를 누르면, 원래 있던 지도는 사라지고, 방금 부른 파일만 열립니다
그림006

아까의 지도그림 위에 뭔가가 보태졌습니다
그 부분에 마우스 올려놓고 확대합니다 (휠을 위로 굴립니다)
빨강색 선은 트랙, 파란 사각십자모양은 지점(Waypoint)라 합니다.
그림007
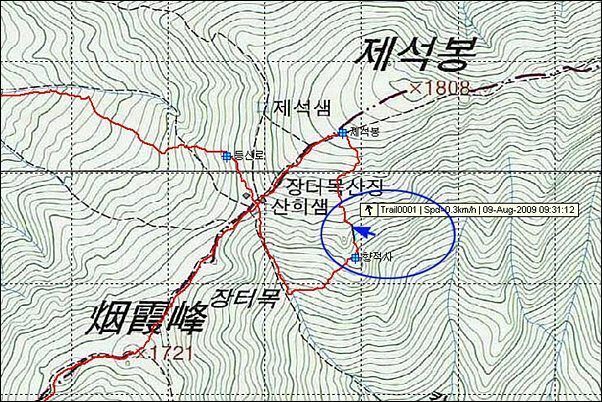
트랙 위에 마우스포인트(화살표)를 살짝 갖다대면 길쭉한 흰색 바가 생기고 그 안에 작은 글이 보입니다
진행방향, 트랙이름, 속도, 지나간 날짜시각...
그림008
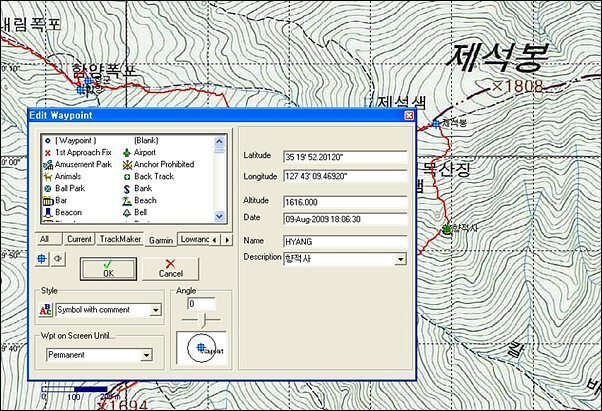
향적사 Waypoint에 마우스를 대고 우측 버튼을 누르면 큰 창이 열리면서 더 많은 정보가 제공됩니다
위도, 경도, 시각, 고도, 지점이름, 심벌모양 변경, 기타등등
아~, 이 넘이 언제 여기를 지나갔구나... 하루 자고 갔구나. 등등 추적이 됩니다.
향적사 waypoint 직전, 직후 트랙의 시간을 확인해 봅니다. 한박 했습니다.
프린트
이 트랙대로 산행을 해볼 의향이 있다면 지도를 출력합니다
적당한 크기로 마우스를 밀고 굴리고 땡기고 하면서 화면에 맞게 맞춥니다
그림009
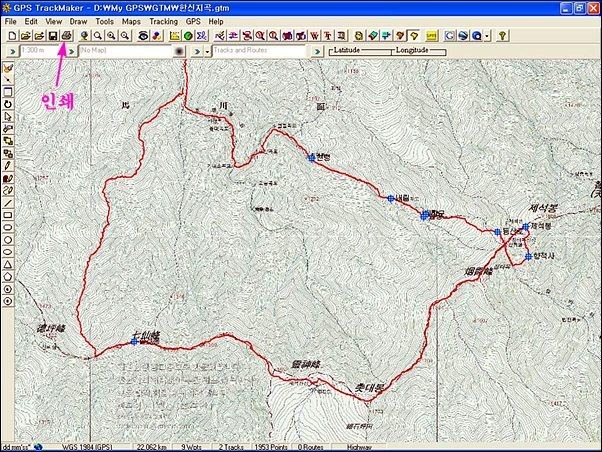
맨 위 프린트 아이콘을 누르면 컴퓨터에 연결된 프린트로 출력이 됩니다
칼라프린트, 레이져면 더 좋겠고 형편 안되면 흑백이라도 도리없습니다.
눈에 보이는대로 출력이 됩니다만 가장자리는 정확히 일치 않는데요,
두어번 뽑아보면 프린트 통빡이 나옵니다. 유식한 말로 노하우라 합니다.
한 장에 전체를 출력하면 그림이 너무작아 보기 힘들면(눈 어더븐 분들)
확대해서 출력하고, 이동해서 또 출력하고.. 여러장 뽑으면 됩니다.
프린터에 따라서 출력이 잘 안된다는 민원을 자주 접수합니다.
GTM에서 출력이 안될경우는 '캡순이' 등을 이용하여 화면캡춰하여 jpg 파일로 저장, 출력하는 방법도 있습니다.
여기까지, [GPS자료방]에 있는 데이터를 그대로 활용하는 방법이 되겠습니다
다음에는 트랙을 수정 삭제 추가 편집해서 내가 원하는 트랙을 그려 보도록 하겠습니다.
[GTM 따라하기3 / GTM 편집]
GTM에 노고단.gtm, 지도와 한신지곡.gtm 트랙이 있는 상태에서
[파일추가] (merge file) 누르고 아까 저장해 놓은 중산리.gtm을 불러옵니다.
그런데, 중산리 트랙을 추가 하니 트랙이 지도 밖으로 빠져 나갑니다.
그림010
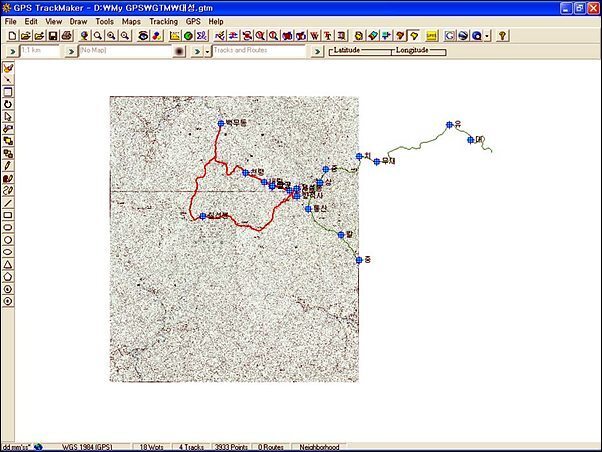
당연히 노고단도엽의 오른쪽 지도가 필요하겠지요.
노고단 우측은 삼장(대성) 입니다.
[파일추가] 누르고 삼장(단성).gtm을 불러옵니다.
그러면, 노고단 지도 우측에 삼장(단성)지도가 추가됩니다.
어케 아냐고요? (5만 지형도 도엽은 별도 입니다)
국토지리정보원의 25000 지형도 도엽 중, 지리산권입니다
그림011
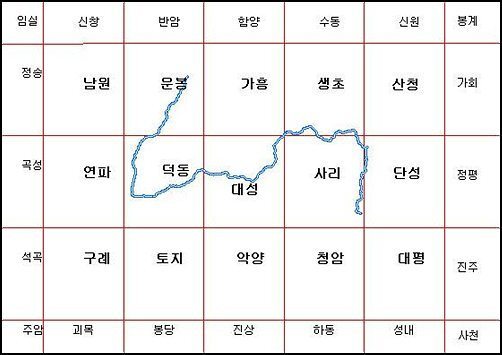
(푸른색은 태극종주 트랙입니다)
필요한 도엽명을 확인하고 해당 도엽을 불러오면 됩니다.
[열기] 누르면 안되고요... [파일추가] 버튼을 눌러 불러와야 합니다.
이런식으로 도엽이나 트랙파일이나 계속 [파일추가]로 보탤 수가 있는데요
무한정으로 보태다가는 어느 순간 컴퓨터가 뻗어버릴 수가 있으니, 알아서들 하시기 바랍니다.
[지도삭제]
삭제 하고자 하는 지도 위에 마우스 클릭 → Remove Image
그림012
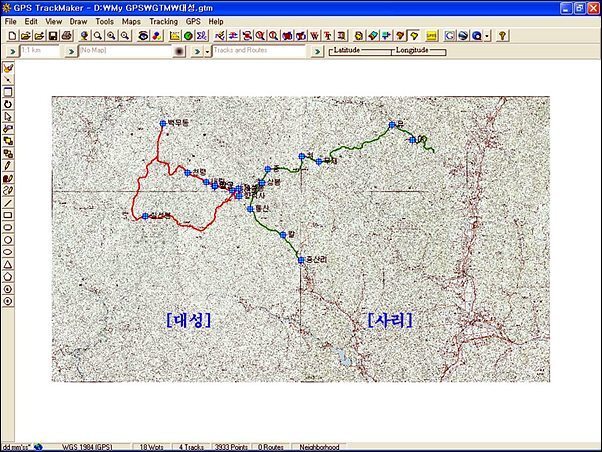
[파일추가] 사리 도엽을 보탰습니다
트랙편집을 해 보겠습니다
(계획) 한신지곡으로 올라, 향적사지 들렀다가, 상봉으로 치밭목으로 유평으로 내려가보자...
위 한신지곡, 중산리 두 개의 트랙을 최대한 살려서 새로운 트랙을 만들고자 합니다
GTM 프로그램에서 위 (그림012)까지 만듭니다
빨간(굵은) 트랙과 가는트랙을 이어 붙어야 하는데 작업 순서는,
1. 빨간트랙 제석봉 지점을 절단
2. 가는트랙 천왕봉의 王자 아랫부분을 절단
3. 두 지점을 연결
4. 나머지 트랙을 삭제
5. 완성된 트랙 확인까지입니다.... 차례로 진도 나갑니다
1. 굵은트랙 제석봉 지점을 절단
절단낼 지점을 최대한 확대 → 마우스로 한번만 쿡~, 찍는다 → 점하나 생기면 → 컴퓨터 Delete
- 확대하면 배경지도가 없어진 것 같이 백지가 되기도 하나, 축소하면 다시 살아남
- 잘못 Qook 했을 때는 트랙없는 여백에 Qook 하면 선택이 해제된다.
그림013
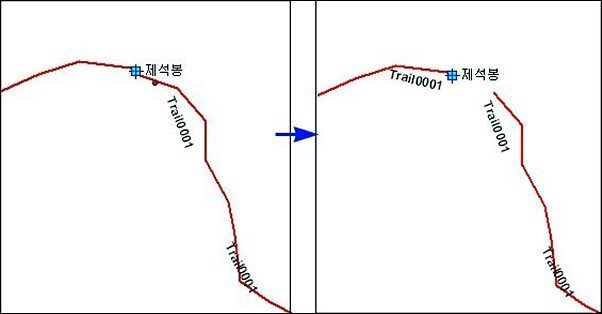
Qook 했다가 Delete하니 절딴났다.
2. 가는트랙 천왕봉의 王자 아랫부분을 절단
위와 같은 방법
3. 두 지점을 연결
작업의 편의상, 해당없는 트랙을 먼저 삭제한다
제석봉에서 장터목으로 가는 트랙과 통신골쪽 트랙을 마우스로 각각 따블클릭하면 트랙상에 붉은 점이 쫘악~ 생긴다.(대상이 선택된 상태)
그림014
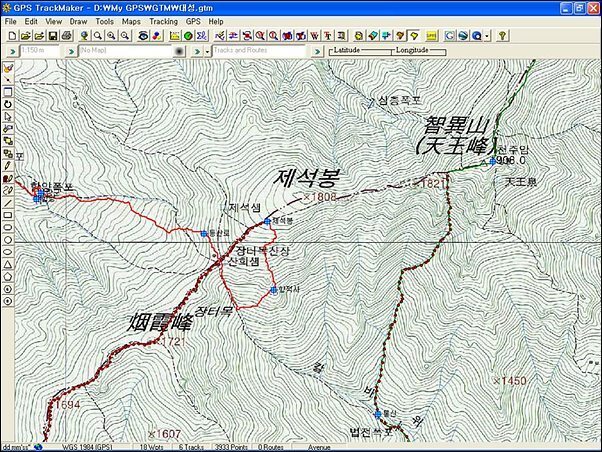
컴퓨터 Delete 키를 누르면 삭제된다.
그림015
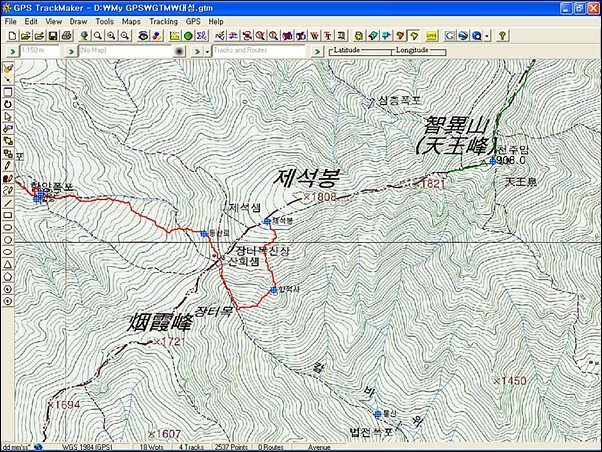
사용할 트랙만 남고 씨잘데없는 트랙은 지워졌다
이제 두 지점을 연결한다
마우스 포인트로 [직선툴]을 선택하면 마우스포인트가 연필모양으로 바뀐다
제석봉 끊긴 지점 끝부분에 연필(마우스)을 살짝 갖다대면 동그란 포인트가 생긴다 (안생기면 다시 떼었다 접근).
이때 마우스 왼쪽 버튼을 한번 찍고, 천왕봉으로 이동하면 직선이 딸려온다.
이 직선 상태에서 천왕봉쪽 연결할 지점 끝에 마우스를 갖다대면, 역시 동그란 포인트가 생긴다.
이때 마우스 왼쪽을 찍어주면 두 트랙을 연결할 것인가 말것인가 물어본다
(묻지도 않고 따지지도 않으면, 제대로 못찍은거다)
(트랙의 맨 끝에 갖다대야 하며, 트랙의 중간에 갖다 대놓고 찍으면 연결이 안된다)
그림016
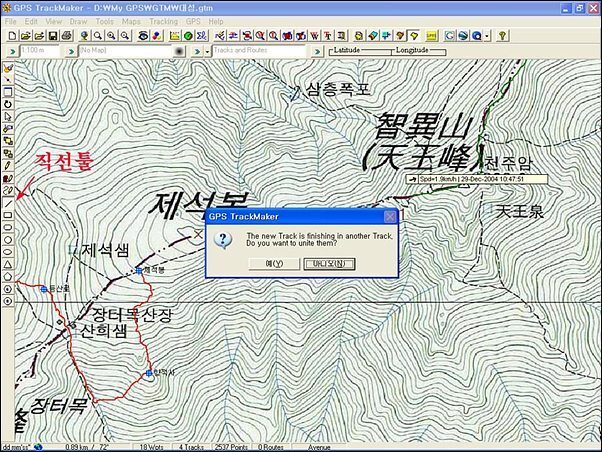
(The new Track is... ... 연결 할래? 말래?)
[예(Y)]를 선택하면 연결이 된다.
두 트랙이 직선으로 연결이 되고, 색깔이 먼저트랙의 색(굵기)으로 변한다.
색이 같아지지 않으면 제대로 연결되지 않은 것임.
5. 완성된 트랙 확인
마우스 포인트를 [기본툴]로 바꾸고, 배율을 적당히 조절
트랙을 따블클릭하면 전체가 빨간색 동그라미로 덮힌다 (일부만 될 경우 연결 안 된것임)
그림017
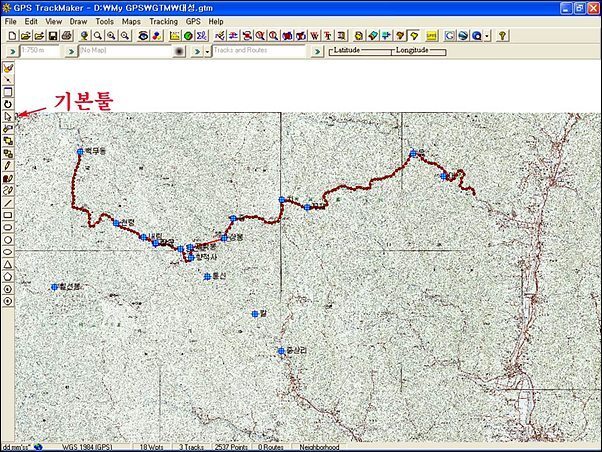
이 상태에서 상단 툴바 [거리] 눌러 24.864km 확인, 왼쪽의 [고도] 눌러 고도 확인
※ (그림017) 상태에서 현재까지 작업내용을 한번 저장해 준다(※다른이름으로 저장) → 다음에 활용
그림018

필요없는 waypoint 등은 마우스로 클릭하여 Delete 삭제
위와 같이 하여 작성한 트랙을 GPS에 전송하고자 한다면
[다른이름으로 저장] → 파일형식을 gpx로 지정 → 파일이름을 영문(숫자)으로 변경하여 저장
GPS기종마다 전송방법이 다르므로 여기서는 생략함
트랙그리기 연습
[직선툴] 선택 → 아무지점에나 클릭 → 2지점 클릭 → 3지점 클릭... 클릭, 클릭하면서
트랙을 작성하여 전체 길이 측정
[곡선툴] 선택하여 아무렇게나 그려본다. 마우스 누른 채 그리기.
[기본툴] 선택 → 트랙 더블클릭 → 삭제
이런 방식으로, 다른 사람의 GPS 트랙을 다운받아 GTM에 띄워놓고
분석하거나 편집하여 나름의 트랙을 작성한다.
[별도Tip]
확대 축소 : 키보드 우측 +. - 버튼
이동 : 키보드의 화살표
지도를 그림(image)으로 저장 : 지도위에 마우스 클릭 → Save Image As...
.gtm 파일은 내컴퓨터에 GTM프로그램이 설치되어 있을 경우, 파일클릭- 자동으로 GTM 실행되면서 열린다
.gpx 파일은 내컴퓨터에 저장한 후, GTM프로그램을 먼저 실행하고 불러오기 해야 열린다.
가민 전용프로그램인 '맵소스'에서 작성된 *.gdb 파일은 GTM에서 열리지 않는다.
(가민유저들에게 바라노니~, 게시판에 트랙 올릴 때, gpx로 변환하여 올려주333)
[GTM 따라하기4 / 구글에 올려보기]
구글어스를 볼려면 당연히 내컴퓨터에 구글 프로그램이 깔려 있어야겠지요
구글어스 다운받기 ☞ http://earth.google.com/intl/ko/download-earth.html
구글어스(Google Earth)란 위성영상 이미지입니다.
인공위성에서 내려다보는 것과 같은 그림을 제공합니다.
GTM과 상관없이 구글어스만 실행시켜도 되고요. 지역을 맞추어 확대, 회전, 3D이미지, BirdEye, 등등
여러가지로 구현해 볼 수 있습니다
여기서는 작성되어 있는 트랙을 구글어스에 띄워보겠습니다.
먼저, GTM을 실행합니다.
- 직전의 화면을 종료하지 않았으면 화면을 아래로 살짝 내려놓고, 구글어스 다운 받으면 됩니다
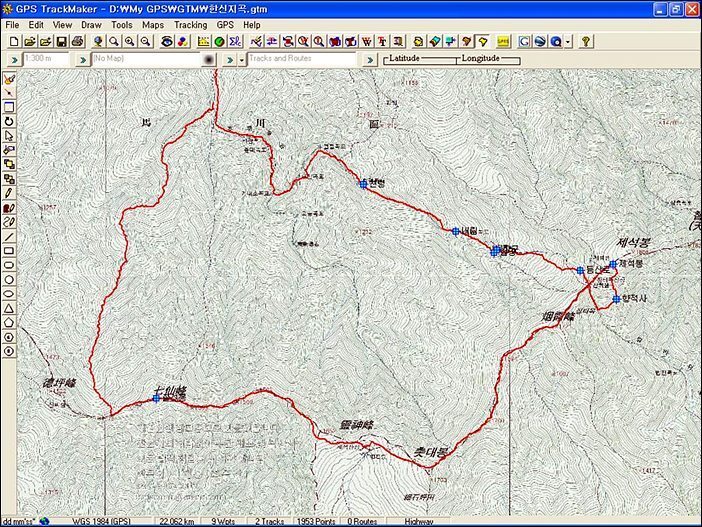
그림이 틀려도 대충 넘어갑니다. (방법만 같으면 됩니다)
트랙의 범위를 잡아야 하는데, 방법은
1. 화면의 좌상단 구석에서 마우스 클릭하여 우 하단까지 드래그하여 트랙 전체 범위설정
2. 키보드 [Ctrl] + A
2번이 더 쉽다고요? 내 편한대로 합니다
구글보기 버튼 (3D View in Google Earth)을 누릅니다
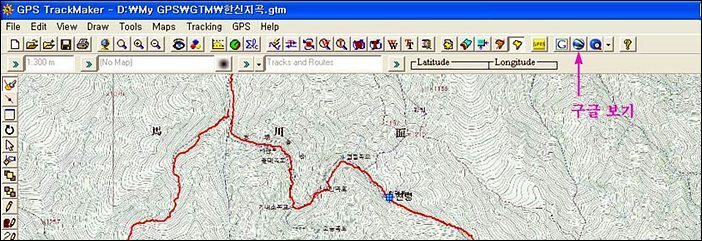
잠시 기다리면 지구가 돌아 가면서 트랙이 있는 곳에서 멈춥니다
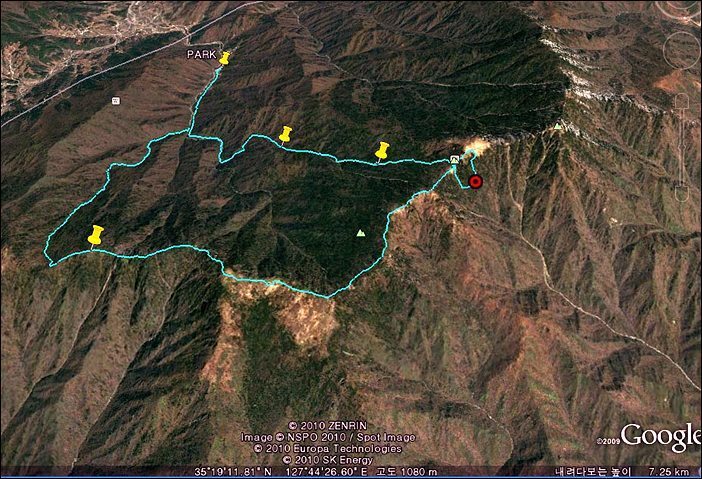
마우스 왼쪽 클릭은 확대, 우측 클릭은 축소, 드래그는 이동...
우측 옆에 있는 버튼을 이리저리 쪼물락거려 봅니다.
우리집도 찾아보고, 고향마을도 찾아 봅니다.
다른사람의 트랙, 해외트랙이라도 매칭지도 없이도, GTM에 불러놓고 구글보기를 하면 다 보입니다.
[Tip]
GTM에서 트랙의 색상이 구글의 색상과 비슷하거나 가는 트랙의 경우, 구글에서 식별이 잘 안됩니다
위 그림처럼 선명하게 나타내게 하려면, GTM에서 트랙의 색상과 굵기를 바꾼 다음, 구글을 불러야 됩니다
트랙 색상 바꾸기
트랙의 어느지점을 마우스로 Qook~ 하고, 오른쪽 버튼 클릭하면
[Edit Track] 창이 뜬다.
General 선택하고, 아래쪽 색상 선택, 중간의 굵기 선택 후 OK.
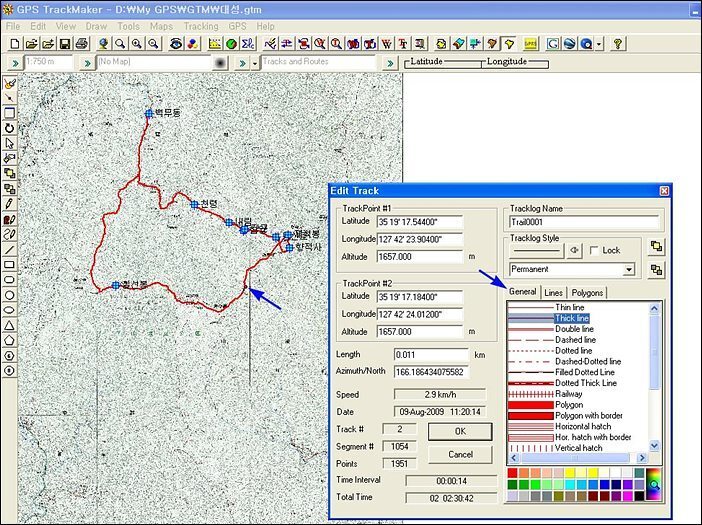
웨이포인트 모양을 바꾸고자 할 때도, 웨이포인트 Qook~! 오른쪽 버튼 클릭~!
[GTM 따라하기5 / GTM 활용]
반야봉에서 천왕봉까지 거리는 얼마나 될까요?
- 이정표에 나온다
- 국공 아이들이 자로 쟀다 카더라
- 어느 산악회에서 오십메타 줄자로 쟀다 카더라
- 직선이란 말이가, 경사까지 포함됐따 말이가...?
오만 방송이 다 나옵니다. GTM을 배웠으니 한번 재어 봅시다
아래 파일 지리전도50.gtm 을 저장합니다.
이제, 따불로 Qook 해도 열립니다
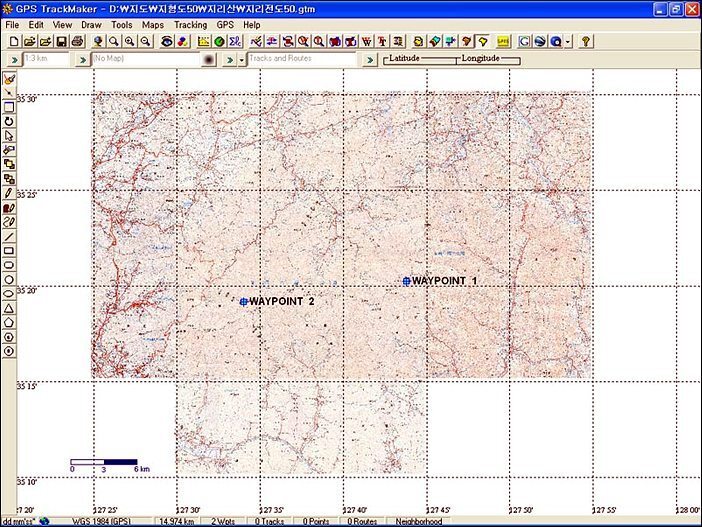
점, 아니죠~... 웨이포인트, 맞습니다 .
waypoint 1 , waypoint 2 가 찍혀있습니다
천왕봉쪽을 아주 크게 확대 한 다음, 왼쪽의 [연필 툴]을 선택하고 Qook~
반야봉쪽 이하동문~~~ 정상부라 생각되는 곳에 찍습니다.
찍으면 차례대로 번호가 주어지는데요. 이름 수정가능합니다 (웨이포인트 위에 마우스 우측)
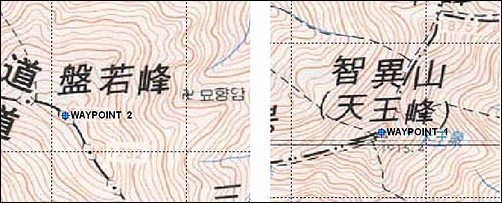
다시 두 지점이 다 보이도록 배율을 맞춤니다
그런다음 [직선툴] 선택, -> 천왕봉 waypoint 1을 찍고, 반야봉쪽으로 이동 -> 반야봉 waypoint2를 찍으면
직선이 연결되지요
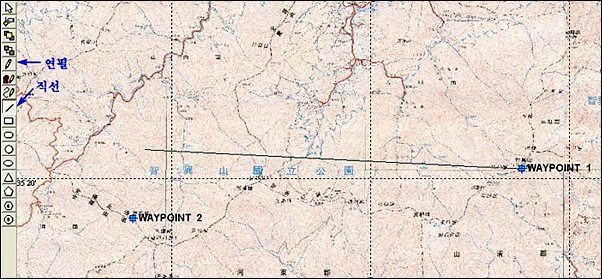
직선으로 연결이 되었으면, -- 계속 마우스에 실선이 따라오는데 마우스 우측버튼 눌러주면 없어집니다.
마우스 포인트를 [기본툴]로 바꿉니다 (왼쪽 화살표 버튼)
직선트랙 한가운데 Qook 한번 해주고 -> 상단 [거리보기]를 누릅니다
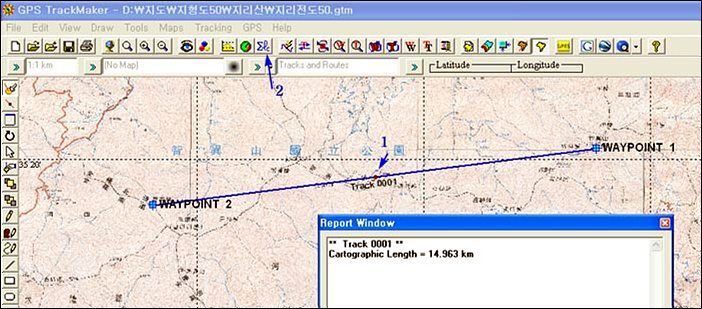
14.963km 나왔습니다.
에게~! 십사키로라고라고라~~??
종주트랙을 얹어서 재어봤습니다. 21.032km가 나옵니다.
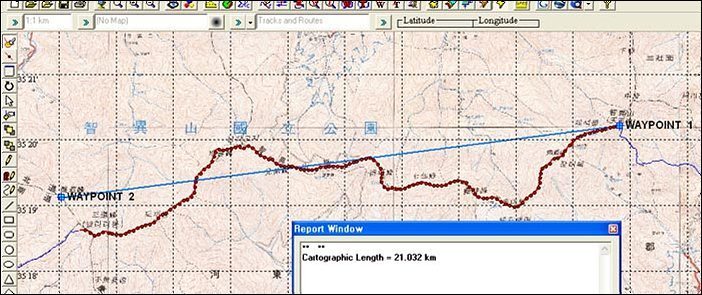
천왕봉에서 반야봉까지 직선거리는 14.96km, 곡선거리는 21.03km 라는 답이 나왔습니다
(트랙은 반야봉 아래 노루목까지 입니다)
이런 방식으로 성삼재에서 중산리, 웅석봉까지도 측정이 가능합니다
아~, 여기서는 어느게 옳고 그르냐는 질문은 받지 않습니다.
이런장면에서 까딱하면 칼싸움까지 하게 되는데요....
알아야 할 사항이 있습니다.
GPS로 측정한 거리는 기계의 메이커, 기계의 성능, 그날의 위성 수신상태, 측정한 도구 (우리는 GTM으로 측정) 기타등등 요건에 따라 답이 조금씩 다름을 염두에 두어야 합니다.
소나타와 마티즈, 또는 벤츠로 서울에서 부산까지 왔을 때 게기판 수치가 동일 할까요?
GPS를 찬 채 여불딱으로 화장하러 들어갈 경우도 있겠고요...
그렇더라도, 소수점에서 차이가 있을 뿐 정수 부분은 같다고 봐야 합니다.
어쨌든, 모 산악회에서 50미터 줄자... 얘기를 듣고는 한참을 웃었습니다
저 같으면, GPS 다른모델 3종류로, 3인이, 조은 날, 동시에 종주하여 평균값을 내겠습니다.
끝~~~~!
[GTM & 맵매핑]
GTM 프로그램은 이곳에서 받으시기 바랍니다
무료버전입니다. GTM Pro는 돈을 줘야 하고, 공짜버젼으로도 충분합니다
GTM 13.7.....http://www.gpstm.com/downloads.php
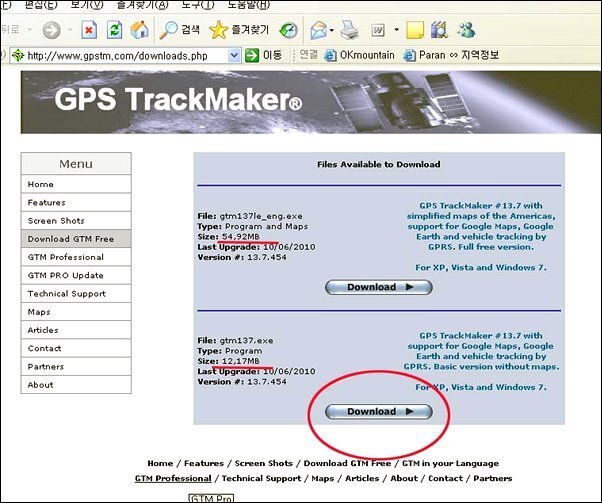
아랫쪽 용량 적은걸로 다운 받습니다. (윗쪽 대용량은 북미지도 포함)
다운 받았으면 내컴퓨터에 설치합니다.
별다른 절차 없이 시키는 대로 눌러주면 설치완료됩니다.
GTM 프로그램을 실행합니다

가로 세로 바둑판 같은 눈금줄을 Grid라 하는데,
맨위 세 번째 메뉴 [View]를 누르고, Grid에 체크를(해제) 하면 보일수도, 안보일수도 있습니다
다른 항목들 (Waypoint, Tracklogs... 등도 한번씩 눌러보시기 바랍니다)
다음, 기본적인 환경설정을 해줘야 합니다.
네 번째 매뉴
Tools ⇒ Option을 누르면 새창이 뜨는데
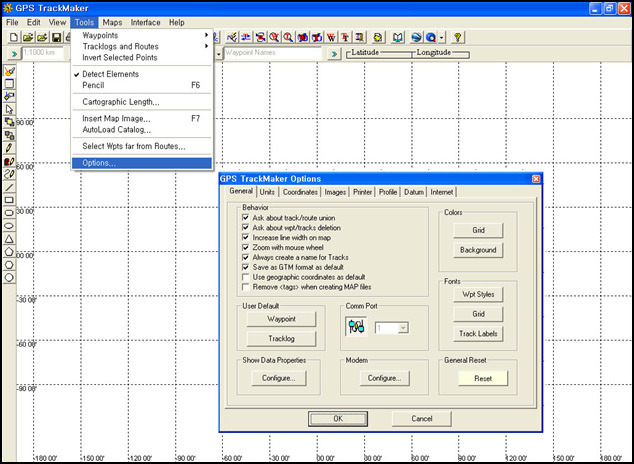
두 번째 [Units]로 갑니다
[Time] - [Local Time Jone] 항목에 9h 입력 (우리나라 시간이 그리니치 기준 +9시간)
[Length Unit]에는 Kilometer - km
[Altitude]에는 Meter - m 으로 맞추고
세 번째 [Coordinates]로 가서
맨 아래쪽 [Deg/Min/Sec]를 선택 (경위도 표현방식이 도/분/초)
끝에서 두 번째 [Datum]을 누르고
맨 아래쪽 창에서 WGS 1984(GPS)를 선택
그리고 [OK]를 누르고 창을 닫습니다. 대충 기본적인 설정이 완료 되었습니다
다음으로 맵매칭을 하겠습니다. 전문용어로 칼리브레이션이라 한다지요?
calibration
맵매칭을 하겠습니다. 전문용어로 칼리브레이션이라 한답니다.
지도를 띄웁니다
물론, 지도는 그림피일(jpg. bmp)로 내컴퓨터에 저장되어 있어야지요
(없다면, 종이지도를 스캔하여 파일로 만듭니다)
예제 샘플지도 (동아지도 산청 1/50000).....

[Insert Map Image]를 누르면,
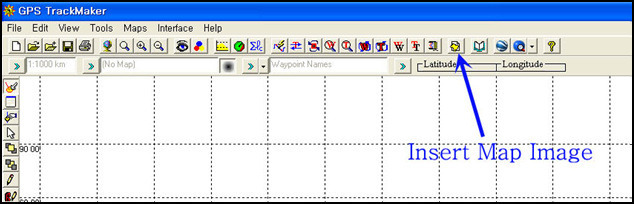
(메뉴 Tools -> Insert Map Image ... 메뉴키로 찾아가도 마찬가지임)
파일을 불러오는 창이 뜹니다
아래쪽 창에다가 파일형식을 *.jpg을 선택하고 지도를 불러옵니다
(저는 “임시” 폴더의 ‘산청02.jpg' 파일을 불러옵니다)
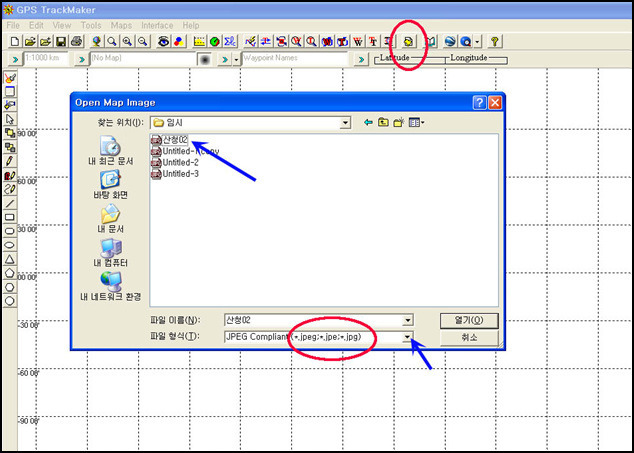
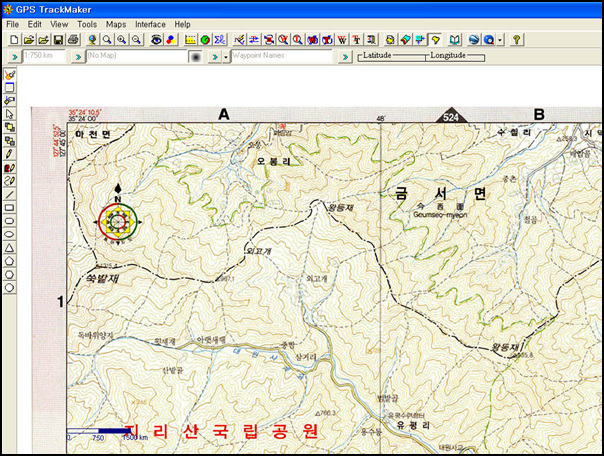
자, 지리산(왕등재)지도가 떴습니다
위 지도는 '랜덤하우스중앙'의 5만 지도를 스캔 한것입니다.
지도가 작게 보이면 맨 위 돋보기 + 버튼을 누르면 커지고, - 버튼을 누르면 축소됩니다(마우스휠 굴려도 마찬가지)
지도가 한쪽으로 쏠리면 키보드 방향키 →←↑↓로 위치를 잡아주면 되고요(마우스 우측버튼 누르고 밀어도 됨)
필요한 부분을 화면 가운데로 맞춥니다
※(중요) : 지도의 수평이 맞아야 됩니다. 삐딱한 지도는 매칭해 봐야 헛일입니다
삐딱한 지도 '쪼빠로세우기'는 포토샵에서 할 수 있습니다. 수평이 맞는 지도를 불러와야 된다는 겁니다
이제 맵매칭을 합니다.
맵매칭이란 그림파일인 지도상에 좌표속성 (경위도)을 부여하여 위치를 인식하게 하는 작업입니다
(표현이 미숙하더라도 그냥 넘어갑니다)
사전에 알아야 될 일이 있습니다
지도상 임의의, 최소한 두지점(세지점이나 그 이상은 더 정확) 의 좌표는 알아야 하다는 겁니다
종이 지도를 보면 양쪽 옆에 경도 위도가 표기되어 있습니다
좌상단 & 우하단, 또는 그 반대로도 관계없습니다.
가깝지 않은, 대각선상의 먼 두 지점의 좌표를 미리 알고 작업에 들어가야 됩니다
두 지점을 정해 좌표를 입력하면 나머지 지점들의 좌표를 모두 인식하게한다는, 영어로 Calibration이라 합니다
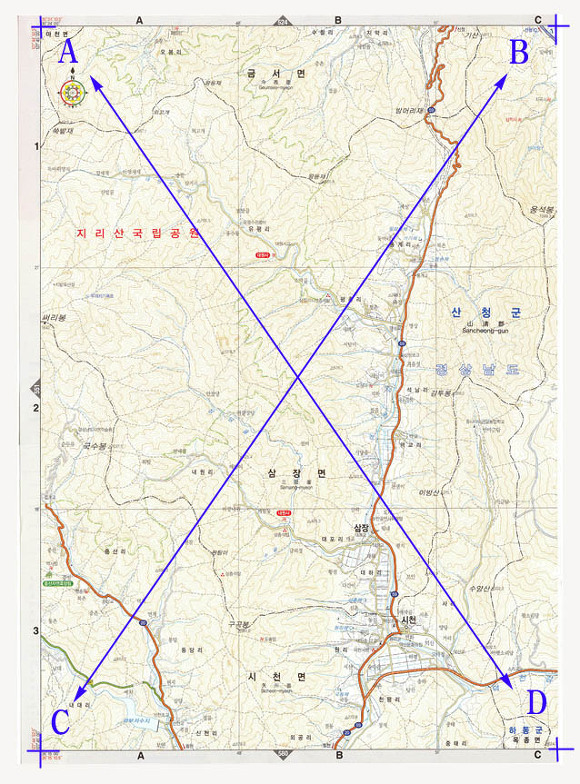
지도 외곽으로 가장 바깥쪽 대각선의 두 지점. A와 D 또는 B와 C
GTM에서는 2점 매칭을 한다 (프로그램 개발자 마음인데, 공짜로 쓰는 주제에 잔소리 말자)
Ozi Explorer에서는 8점 매칭까지 가능 : 보다 더 정확함 (돈 들여야 함)
지도의 좌상 모팅이 좌표를 읽습니다 (기억, 또는 메모)

지도 우하단 경위도가 만나는 지점의 좌표를 읽습니다

(지도상 경위도를 읽을 수 있는 지점으로 했음)
이제 좌표를 입력하는 단계로,
[Map Adjust Tool] 버튼을 누지릅니다
연두색 십자 표시(+)가 나옵니다
+를 마우스로 이동하여 좌상단 경위도가 교차하는 지점에 정확하게 맞춰 찍습니다
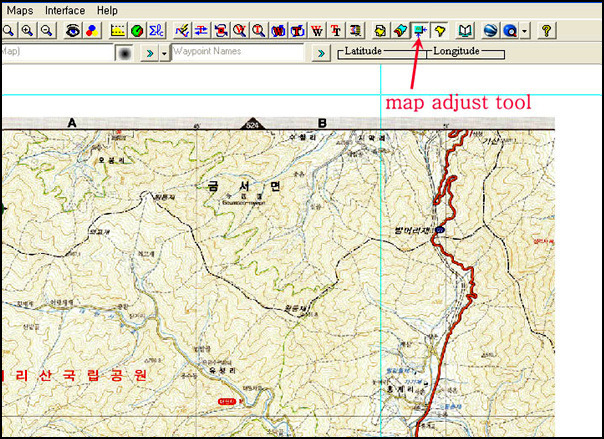
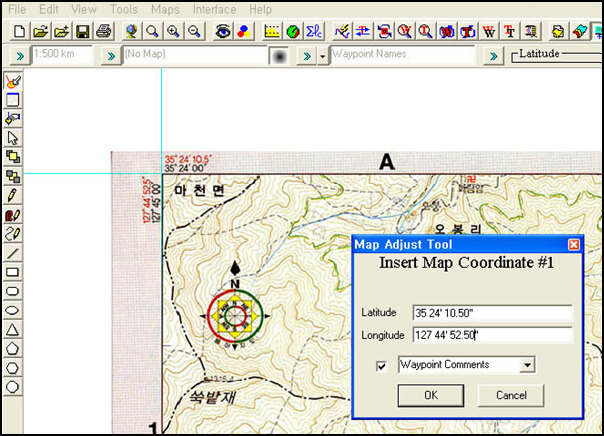
00 00' 00.0000" 이런식인데, 자릿수, 띄어쓰기와 ' , " 표시가 틀리면 안됩니다

박스의 [OK]를 누르면 박스는 사라지고,
맨위 메뉴창의 View -> Grid를 체크하면
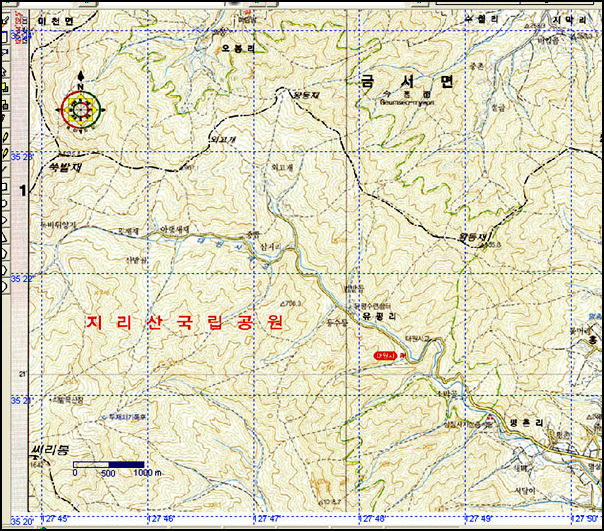
위 경도가 표시가 됩니다.
이제 매칭이 된 상태입니다
지도를 화면 한가운데 위치하려면 F4 누릅니다 [MENU -> View -> General View] 마찬가지
[Tools] -> Option 에서 경위도 Grid의 색상과 숫자크기를 바꿀수 있습니다
여기까지 왼성되었으면, 일단 내컴퓨터에 저장을 합니다
파일 -> 다른이름으로 저장 - > 적당한 폴더를 지정하고....-> 552.gtm (확장자가 gtm이 됩니다)
다음, 매칭 정확성 확인을 위해
산행 후 지피에스에 저장했던 트랙을 띄웁니다 (이미 내컴퓨터에 저장해 놓은, gpx 또는 gtm파일)
[Merge File] 버튼을 눌러, 산행트랙을 불러옵니다
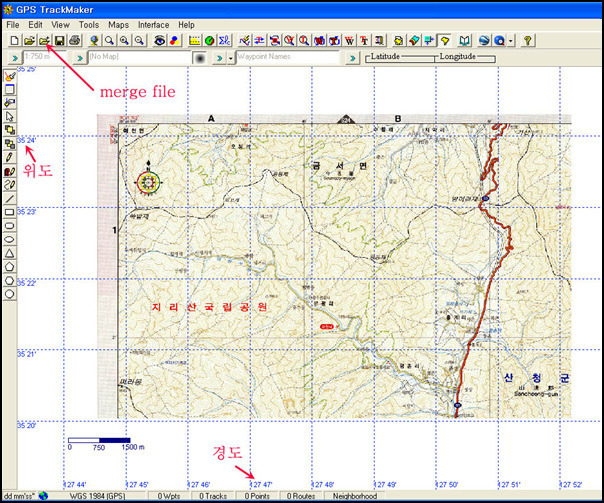
10.7. 밤머리재에서 왕등재로, 새재로 내려갔던 트랙입니다
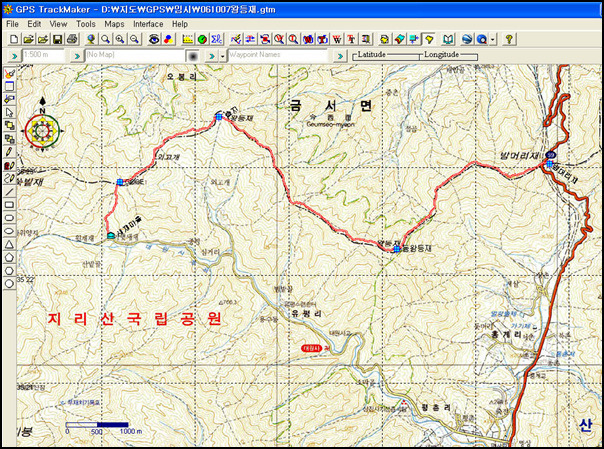
지피에스에 기록되었던 트랙이, 종이지도 위에 지자리를 찾아 갑니다
매칭이 잘 못되면 어문데로 찾아갑니다.
위 지도의 군 경계와 트랙이 조금 어긋나 보이는데요,
반드시 경계선과 등산로가 일치하란 법은 없고요, 매칭이 (미세하나마) 잘 못된지도 모릅니다
고도표와 Report로 산행거리, 속도, 기타등등... 볼 수가 있습니다
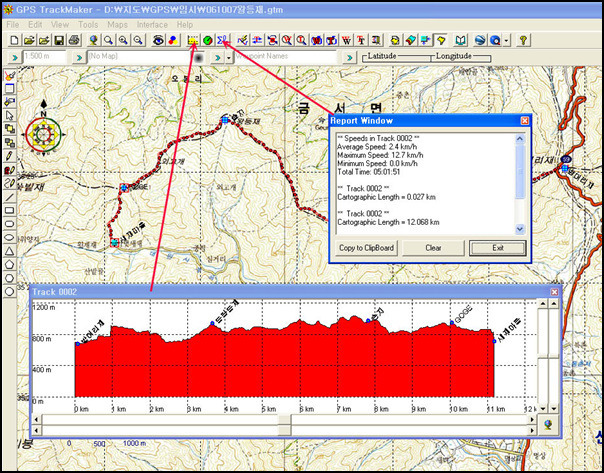
메뉴의 맨 오른쪽에 보면 지구그림 버튼이 두개 있는디요, 왼쪽꺼 누르면 구글어스가 작동 되며
구글에 트랙이 표시됩니다
물론, 구글어스 프로그램이 깔려있어야 됨은 말할 필요 없고요
(구글어스는 오데가모 있냐고요...? 전화하이소)
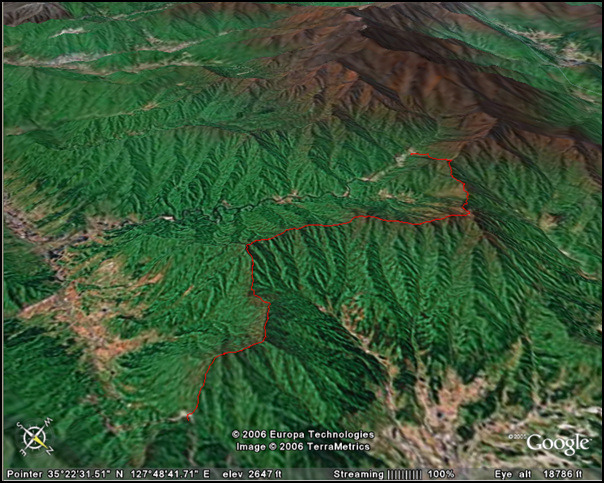
제가 아는기, "요기까지~" 입니다
더 쉬운 방법이 있으면 알려주시기 바랍니다
더 자세한건
http://cafe.daum.net/gpsyn 가셔서 공부하시기 바랍니다
- 첨부파일
♣♣♣♣♣♣♣♣♣♣♣♣♣♣♣♣♣♣♣♣♣♣♣♣♣♣♣♣♣♣♣♣♣♣♣♣♣♣♣♣♣♣♣♣♣♣♣♣♣♣♣♣♣
GTM을 임의로 그리게 되면 트랙에 대한 고도가 직선으로 표현된다 이런때는 http://www.gpsvisualizer.com/elevation 들어가서 트랙을 UP LOAD 하고 Convert & add elevation을 클릭하여 고도가 포함된 파일을 저장하여 활용하면 된다. 그리고 GTM 활용시 우리 나라 전체 도엽이 필요하다(사진을 클릭하면 원본파일을 받을수 있다)
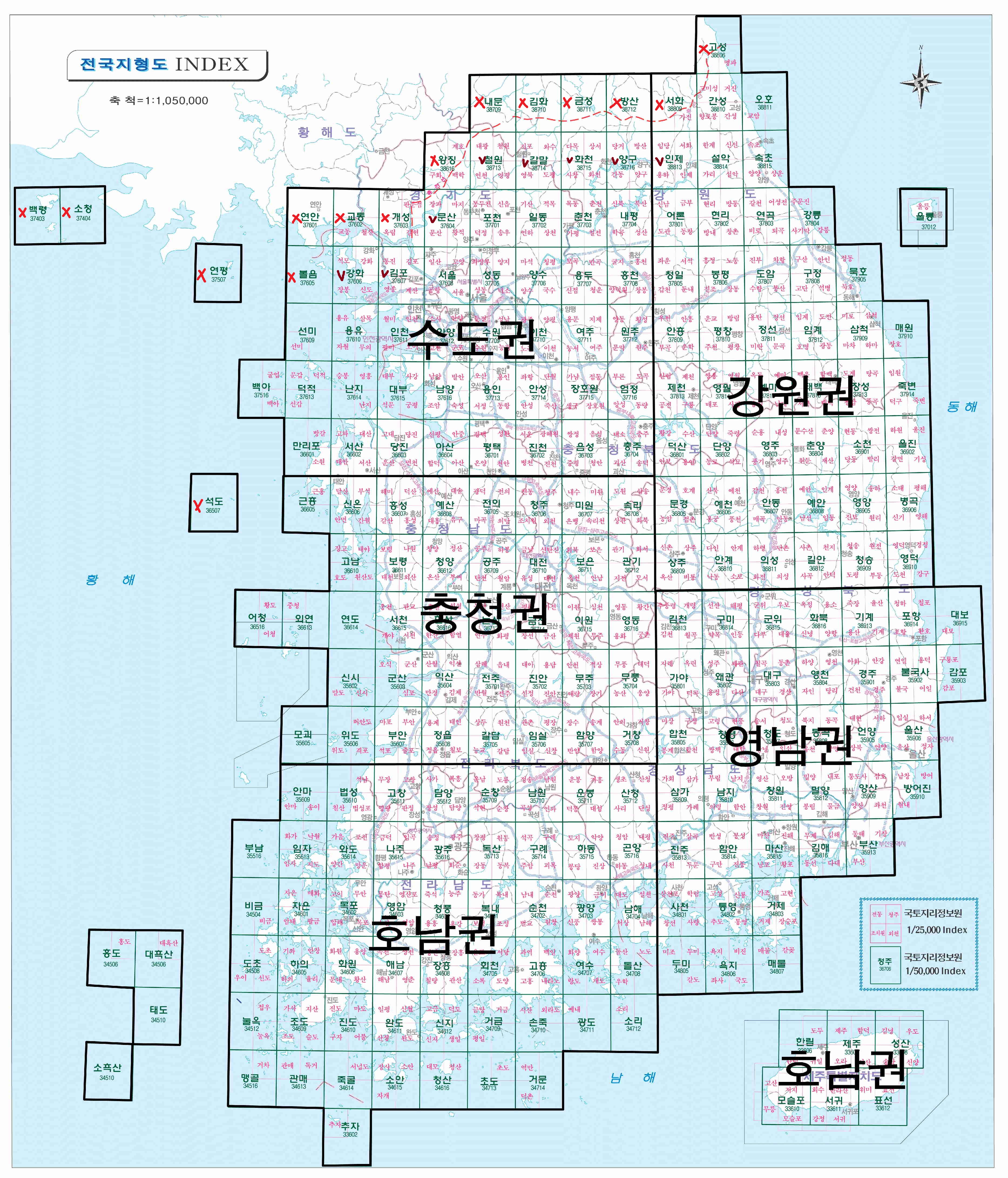
'자료실 > GPS, 기초에서 응용까지' 카테고리의 다른 글
| GPS 무료앱 OruxMaps, 산길샘, 트랭글 waypoint 비교 (0) | 2016.01.21 |
|---|---|
| J. 다녀온 트랙 치장하기 (0) | 2015.03.06 |
| H. 오룩스맵(OruxMaps) Off-Line용 등산지도 만들기(수정20160121) (0) | 2015.03.05 |
| G. 오룩스맵(OruxMaps) 활용 (수정20151129) (0) | 2015.03.05 |
| F. 마이크로SD카드 (0) | 2015.03.05 |

